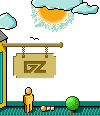|
ULTIMA UNDERWORLD (THE STYGIAN ABYSS) Quick-Dox
MAIN GAME SCREEN
These instructions introduce you to the features of Ultima Underworld.
3-D View Window
The view window at the top-center of the screen shows what you see
in the Abyss as you move, the view changes to reflect your new position.
When you take damage in combat, the window shakes. Normally, you look
straight ahead, but you can look up and down: To look down, press <1>
repeatedly. To look up, press <3> repeatedly. To return to the
"straight ahead" position, press <2>.
Character Panel
Three panels share this position, to the right of the view window.
The inventory panel shows items you are carrying and wearing. Click
on the pull chain to flip to the statistics panel. This displays
detailed information about your character's skills and current
condition. Click on the pull chain to return to the inventory panel.
When you get a runebag, left-click it in your inventory to flip to the
rune display. This shows the runes you own. Click on the pull chain to
return to the inventory panel.
Vitality and Mana Flasks
These flasks, below the character panel, show your state of health
(the red flask) and your level of magical energy (the blue flask). If
the red flask is green, you are poisoned.
Power Gem
In combat, keep your eye on the gem just above the message scroll on
the left side of the screen. This glows red, then yellow, then green,
then sparkles as you put more power into an attack.
Command Icons
These icons, above the power gem on the left side of the view window,
access the game option panel, and determine what the right mouse-button
does. The command icons are:
Options Icon. Click on this to bring up a list of game-related functions
and to pause the game. Click on the function you wish to access:
* Save Game. Disabled in demo.
* Restore Game. Disabled in demo.
* Music. Toggles music on or off.
* Sound. Toggles sound effects on or off.
* Detail. Increases or decreases the level of graphic detail.
* Return to Game. Resumes play when you're done selecting options.
* Quit Game. Returns you to DOS.
Talk Icon. Left-click this icon, then right-click the character you want
to talk to. Select conversation options as they appear on the message
scroll at the bottom of the screen. To select an option, click on it
with your mouse or press the number key that matches the number of the
statement you wish to make.
Get Icon. Left-click this icon, then right-click an object to pick it
up. Click again to drop the object wherever you want, either in your
inventory or in the view window.
Look Icon. Left-click this icon, then right-click the object or area
you want to look at. A description appears on the message scroll.
Fight Icon. Left-click this icon. To attack, right-click and hold until
you're ready to attack, then release the right button (see Combat,
below).
Use Icon. Left-click this icon, then right-click the object you want to
use. This works for pull chains, food, and many other items. For actions
that require a target (keys on doors, for example), left-click the Use
icon, then right-click the object you wish to use (putting it "in-hand").
Move the object in-hand over the "target" object and right-click again.
Default Mode
If no icons are highlighted, you are in Default Mode. (To "un-highlight"
an icon, click on it.)
Talk. Put the cursor on the person or creature and briefly right-drag
the mouse.
Get. Position the cursor on the object, press and hold the right mouse-
button. If the object is "get-able," it will be put in-hand when you
drag it where you want. Release the button to drop the item.
Look. Right-click on the creature or item you want to examine.
Fight. Move the cursor to your inventory and click on the weapon in your
weapon-hand. Click on the weapon again to exit fight mode.
Use. To use an object in your inventory, left-click it. To use an object
in the view window, position the cursor on the object, and briefly right-
drag it.
Note: To access the game options menu you must click on the Options icon
or press the appropriate keys on the keyboard.
MOVEMENT
Press and hold the left mouse-button while the cursor is in the 3-D view
window. The further from the center of the window your cursor is, the
faster you move. The shape of the cursor determines direction:
<Up-arrow>: Move forward
<Right-arrow> or <left-arrow>: Turn right or left while moving forward
<Sharp-right-arrow> of <sharp-left-arrow>: Turn right or left with no
forward movement
<Horizontal right-arrow> or <horizontal-left arrow>: Sidestep right or
left
<Down-arrow>: Move backwards
To jump, press the right mouse-button while the left button is down.
Your speed determines how far you jump: Standing still, you jump
straight up. Walking or running, you jump in the direction of your
movement; distance jumped increases with speed.
MAGIC
To cast a spell, get the blue and gold runebag (it's in a backpack) and
drag into it any magical blue and gold runes you find as you explore.
Click on the runebag in your inventory to flip to the rune panel, then
click on each rune required to cast the spell, in order. (To identify
each rune stone, use the Look command, described above.) When the runes
appear on the rune shelf, to the left of the two Vitality and Mana flasks,
left-click anywhere on the rune shelf.
Create Food (Required runes: In Mani Ylem)
Light (Required runes: In Lor)
Magic Arrow (Required runes: Ort Jux)
Resist Blows (Required runes: Bet In Sanct)
The Magic Arrow spell must be targeted. When you left-click the rune
shelf to cast this spell, a red circle appears. This is the targeting
cursor. Position the cursor on the person, creature or object you wish
to target, then right-click to unleash the spell. (You may or may not
succeed.)
COMBAT
Using a Hand Weapon.
Click on a weapon in your weapon hand (or on the Fight icon) to enter
fight mode. Position the arrow cursor on your target. Hold down the
right button until the weapon is drawn back (You can continue to move
by pressing the left button while the right button is pressed.) To bash,
press the right button when the cursor is high in the view window; to
slash, press the right button when the cursor is in the middle of the
view window, to thrust, press the right button when the cursor is low
in the view with the weapon drawn back, the power gem begins to brighten,
indicating how much power you are putting into the attack. Release the
mouse-button to attack. (If the gem is still red when you release the
button, your attack is aborted.)
CONVERSATION
Click on the Talk icon. Position the cursor over the character you wish
to talk to, then press the right mouse-button to bring up the
conversation screen. The other person's comments appear on the large
scroll in the center of the screen. Your response options appear on your
message scroll. Move the yellow cross onto the option you want and click
either button (or press the number of the statement you want to make).
Read the other person's response and pick one of your own. If you see the
word "Other" in your list of choices, you have the option of typing in
something that isn't on your list. If you have the last word in the
conversation, you return to the main game screen automatically.
Otherwise, click either mouse-button or press any key.
KEYBOARD CONTROLS
When using a keyboard, note that the game is case sensitive <A> is not
the same as <a>. Also, there are some keyboard commands for which there
are no mouse equivalents - even mouse users must use these. These
commands are listed below in capital letters.
Menus
Up arrow Up to next option above
Down arrow Down to next option below
Left arrow Left one column (2-column lists only)
Right arrow Right one column (2-column lists only)
PgUp or Home Top of List
PgDn or End Bottom of List
Movement
w Run Forward
W EASY MOVE RUN FORWARD
s Walk Forward
S Easy Move Walk Forward
a Turn Left
A Easy Move Left
d Turn Right
D Easy Move Right
z Slide Left
c Slide Right
x Walk Backwards
X EASY MOVE BACKWARDS
1 LOOK DOWN
2 CENTER VIEW
3 LOOK UP
j Jump
J STANDING LONG JUMP
Combat Mode Keys
p Bash
; Slash
. Thrust
Special Function Keys
F1 Game Options/Pause Game
F2 Talk Mode
F3 Get Mode
F4 Look Mode
F5 Fight Mode
F6 Use Mode
F7 Flip Character Panel
F8 Cast Spell
F9 USE TRACK SKILL
F10 Sleep
Game Options
<CTRL> m Change Music
<CTRL> f Change Sound Effects
<CTRL> d Change Detail Level
<ESC> Return to Game
Cursor Movement Keys
<TAB> Move cursor one hot area right
<SHIFT><TAB> Move cursor one hot area left
Numeric Pad
1-9 Cursor Direction
0/INS Left Mouse-Button
./DEL Right Mouse-Button
|