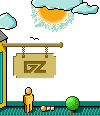|
Ultima VII - The Black Gate
Player Reference Card
To load Ultima VII, go to the drive that contains your game. (If it is in C
type drive, type 'C:<Enter>') Then go to the subdirectory containing your
game. (If you choose our default directory, type 'CD\ULTlMA7<Enter>')
Finally, type 'ULTIMA7' to begin the game.
MAIN MENU
After the game loads, an introductory sequence automatically begins, but it
may be skipped by pressing <Esc>. Then the main menu appears, listing four
options:
Ы View Introduction,
Ы Start New Game,
Ы Iourney Onward, and
Ы View Credits.
To select one of these options, single-click it with the mouse or use the
arrow keys and press <Enter>.
To exit the introduction, character creation or credits, press <Esc>.
VIEW INTRODUCTION
The introduction reveals how and why the AvatarTM has returned to Britannia.
Information presented here is very relevant to your quest. This scene is the
same one that you see the first time you run the game.
START NEW GAME
This is where character creation takes place. it must be selected the first
time you play the game. When you are asked to name your character, type the
desired name (up to 14 letters) at the flashing cursor and press <Enter>.
Next, you determine the gender of your character. With the mouse or space
bar, select the gender of your choice and press <Enter>.
JOURNEY ONWARD
After you first create a character, this option takes you to the beginning of
the actual game. In future sessions, this option returns you to your last
saved game.
VIEW CREDITS
This option lists all of the many people who worked on Ultima Vll.
INTRODUCTORY WALKTHROUGH
This section guides you through the first few minutes of Ultima Vll. It
doesnt reveal any deep secrets, but it does introduce you to all of the basic
actions you may perform in the game. It assumes you are using a mouse, which
is highly recommended by both lolo and Lord British.
The scene opens as you, the Avatar, step out of a red Moongate into the
Britannian town of Trinsic. Before you stand your old friend lolo and the
stable master, Petre.
Conversations. When lolo addresses you, read each line of text and then
click the left mouse button ('left-click'). Continue until lolo has finished
speaking, at which point he automatically joins your party.
Next, Mayor Finnigan approaches you. Again, left-click after each line of
text. Finnigan asks you to investigate the Trinsic murder. Position your
mouse cursor (represented by a green arrow) over the word 'Yes' and left-
click to answer him.
Finnigan asks if you've visited the stables. Put the cursor on the word
'No' and left-click. He suggests that you visit the stables and you can begin
moving around.
Moving. You (the Avatar) are always in the center of the screen. The
stables are through the doorway to your north (i.e., toward the top of the
screen). Position the cursor so that it points upward (northward) and right
click. You step to the north. Continue moving the cursor and right-clicking
until you enter the building.
Examining Things. When you (the Avatar) enter the stables the roof
disappears, allowing you (the player) to see inside. A horrible murder has
occurred! You can look at each object in the stables by left-clicking on it-
Place the cursor over the gold key (lying just west of the body) and left-
click. The word 'key' appears (to identify it, if you couldn't tell what it
was).
Perhaps the key will provide a clue. Move the cursor to the left of the
key and click the right mouse button twice ('double-right-click'). You walk
to that location. Notice that moving around is accomplished by right
clicking, and all other actions, like talking and examining objects, are
accomplished by left-clicking.
Using Things. You don't want to be disturbed during this investigation, so
close the door by placing the cursor on it and double-left-clicking.
Taking Things. The key may be a clue. Place the cursor so that the tip of
it overlaps the key. Click and hold down the left mouse button ('left-click-
and-hold'). As you continue holding, move the cursor around. If the mouse was
properly positioned, the key is attached to the cursor. Don't let go yet!
To give yourself the key, move the cursor (and key) over your character
and release the left button. The key will vanish.
Examining Yourself (and other things). Find out if you have the key by
double-left-clicking on your character. An image of your character appears
(your Inventory Display) with blue lines indicating the locations of
equipment and clothing. The key is in your right hand.
Put the cursor on the large red check mark and left-click-and-hold. This
lets you move your inventory window; move it to the upper right corner of the
screen by dragging it in that direction. Release the button when you are
satisfied with the new position.
You can remove your Inventory Display by left-clicking on the red check.
Talking to People. Perhaps your companion lolo knows more about the
murder. To speak with him, double-left-click on him. His portrait appears,
along with speech. Responses you may select appear in the center of the
screen. Left-click 'Murder' to discuss the murder with him.
When you are finished talking to lolo, left-click on 'Bye' to end the
conversation.
Further Investigations. There are other things you might try while
inspecting the stables. It's a good idea to examine everything. Be sure to
check out the dead gargoyle at the north of the stables, as well as the bag
Iying on the ground. You can see the bag's contents by double-left-clicking
on the bag. Iry removing items from the bag, such as the torch. Once the
torch is on the ground, you may double-left-click; on it to light it. Double-
left-click; on it again to extinguish it. (Note that while the torch is lit
you cannot move it into any container.) In general, open the inventory of
everyone in your party and both single- and double-left-clich on every
object. You may discover all sorts of handy things .
When you've finished here, you'll want to leave. You can walk continuously
by right-click-and-holding. You always walk in the direction the cursor
points. The farther the cursor is from the center of the screen, the faster
you travel. Luck be with you as you journey onward!
COMMANDS
Ultima VII is an entirely mouse-driven game. All action commands are
controlled by the two mouse buttons. However, for those who do not have a
mouse, all commands may also be performed from the keyboard.
USING THE MOUSE
The key point to using the mouse is knowing that the left button is used to
perform actions involving the hands, and the right button is used to perform
actions involving the feet. The mouse will generally appear in one of two
forms: a green, straight arrow for normal activity or a red, jagged arrow for
combat.
Left Button Righl Button
Click Look Take One Pace
Double-Click Use/Talk/Attack Find a Path
Click-and-Drag Move Items Walk Continuously
MOVING YOUR CHARACTER (RIGHT-CLICKING)
To make yourself walk, simply point the arrow in the direction you wish to
travel and right-click-and-hold. The farther the arrow is from you, the
longer it gets, and the faster you travel. To stop moving, release the right
button.
When danger is near, your speed is limited in proportion to your dexterity.
Double-right-clicking on a point on the screen makes you walk to that
location, providing no obstacles bar the way (e.g., a locked door).
MANIPULATING OBJECTS (LEFT-CLICKING)
The left mouse button is used to look, move, use or attack.
Look
To bring up a short description of an object, left-click; on it.
Move
Many objects may be moved from one location to another. To move something
that is portable, left-click-and-hold on the object. The cursor changes to a
hand to indicate that you are holding an object. Move the cursor over the
desired destination and release the mouse.
Releasing the item over a character places the item inside that character's
inventory. If his Inventory Display is open, dropping the item on a container
within the display places the item inside of that container (see Inventory
Display).
If a container is not in anyone's inventory, it must be open (its display
visible) to drop an item into it.
If an object is too heavy or too large to fit inside a container, or if you
can't reach it, a message saying so appears in red above the object.
Use
To use an object, double-left-click on it. Each type of item functions
uniquely when used. For example, using an unlit lamp will light it; using a
lit lamp will extinguish it.
Some objects may be used on other objects (e.g., a bucket on a well).
Double-left-clicking on such an item turns the cursor into green cross-hairs.
Moving these to the target item and left-clicking uses the first item on the
second.
Double-left-clicking on many usable objects brings up a display that
provides more information about that object. For example, double-left-
clicking on a chest brings up a display that reveals the contents of the
chest. The contents may then be moved and manipulated like any other object
within the world. The bodies of fallen foes are treated like chests for these
purposes.
In addition, the displays themselves may be moved in the same manner as
moving an object--left-click, drag, release. Single-clicking on the red check
at the left side of the display or pressing <Esc> will close that display.
'Using' a person has several meanings. Double-clicking on a person while
not in combat will initiate a conversation with that person. (For more
information on how conversations work, see Screen Display.) However, doing so
while in combat mode indicates that you wish to attack that person. If you
are clicking on a member of your party while in combat mode or while your
Inventory Display is up, that member's Inventory Display will appear.
'Using' the Avatar will bring up your character's inventory (see Inventory
Display).
To use a cart, double-left-click on a chair in the cart. Once all of the
characters are seated, move the cart as if you were moving the Avatar.
A boat operates under the same principle, but you must double-left-click on
the sails instead of a chair. To stop using a cart or boat, double-left-click
again on the chair or the sails, respectively.
Attack
While in combat mode, double-left-clicking the cursor on another person who
is not in your party or on an object initiates an attack on that person or
object. If you are in combat mode, and in any attack mode other than Manual
Mode (see Combat) you automatically attack any nearby hostile foes.
KEYBOARD HOT KEYS
Key Function
<C> Turns combat mode on ond off
<I> Opens up the Inventory Display of each party member beginning with
the Avatar
<Z> Opens up the Statistics Display for each party member beginning with
the Avatar
<S> Opens up the Save/Load Window.
<R> Turns all audio effects on ond off.
<U> Displays a scroll showing the version number of your copy of Ultima
VII
<ALT><X> Exits Ultima VII and returns to DOS.
<H> Changes the handedness of the mouse by swapping the functions of the
left and right mouse buttons. The left button is now used to move
around and the right button to manipulate obects. This H toggle
affects only the mouse not keyboord commands.
<Esc> Closes Save/Load window if it is open If Save/Load is not open
closes all open displays and windows
USING THE KEYBOARD
Though using a mouse is highly recommended, the keyboard may be used as a
substitute if you have no mouse installed.
Walking
The arrow keys may be pressed to walk one step in the desired direction.
Holding the shift key down while pressing an arrow key will allow the Avatar
to take three steps instead of one. If <Num-Lock> is on during play, every
step will be a triple one.
Manipulating Objects
Press <Spacebar> to make the hand cursor visible. Now the arrow keys will
move the cursor instead of the Avatar. Holding down <Shift> will increase the
rate at which the cursor travels.
Treat <Ctrl> as if it were the left mouse button. For example, a single
'click' identifies an object, while a 'double-click' uses it.
If you are in any attack mode, there is no red cursor to remind you, but
'double-clicking' still initiates an attack.
DISPLAYS
In Ultima VII, the entire screen is devoted to displaying the map. Any
messages or other relevant information appear over the game map, at various
places.
During conversations, a portrait of the character you are speaking to
appears in the upper left corner of the screen, with all of his text
appearing to the right of the portrait. If any other characters interject,
their portraits appear in the lower left corner of the screen with their text
just to the right of their portrait. During conversations, your portrait
appears in the center of the screen, with your word options appearing to the
right of your portrait. Selecting a word or phrase from your options
initiates a response from the character you're talking to.
Text that identifies an object appears just above that object. Text that
appears just above a character icon means that that particular character has
spoken.
INVENTORY DISPLAY
When you double-left-click on yourself your Inventory Display appears. This
is also true of any character in your party, As long as you have first
brought up your own Inventory Display.
Dove/Flaming Sword. At the left of the Inventory Display is either a dove
(non-combat mode) or a flaming sword (combat mode) icon. Left-click on this
icon to switch from one mode to the other. During play, the color of the
cursor arrow indicates whether you are in non-combat mode (green) or combat
mode (red).
Containers. Double-left-clicking on any container in your inventory reveals
the contents of that container.
Disk. On the right side of the Inventory Display is a disk icon. Left
clicking on this brings Up a window that permits you to load or save a game,
turn sound and music on and off, or exit the game.
Heart. Below the disk is a heart. Left-clicking on this icon reveals the
Status Display.
Numbers. At the bottom of the Inventory Display is a number next to another
number (e.g., '24/36'). The number on the left is the weight that the
character is carrying expressed as stones. The number on the right is the
maximum number of stones that the character can carry. When buying items from
shopkeepers, you are told if an item is too heavy for you to carry.
In addition to weight, items also have volume. Sometimes you are told that
you cannot carry an item because your hands or your packs are full. By
rearranging your equipment (e.g.,putting a weapon in your pack or buying
another back pack), you may be able to carry the new item.
Current Attack Mode and Protected Holo are described in Combat.
SPELL BOOK
Double-left-clicking on the spell book in your Inventory l)isplay brings up
its display. To cast a spell, double-left-click on that spell's icon. To
select a spell without casting it, left-click on its icon in the spell book.
The buckle on the bookmark moves to that spell. There are six spells (Fire
Blast, Paralyze, Lightning, Explosion, Death Bolt and Sworai Strike) that may
be cast in combat by double-left-clicking on a target as if attacking it. If
the spell book is in vour hand and the book was closed while that spell was
selected (the bookmark's buckle was on that spell), using the mouse to attack
causes you to cast that specific spell (as long as you have the spell points
and reagents neceessary) Also, if you (the Avatar) are not in Manual Mode and
have your spell book ready (in hand), you cast spells automatically.
Status Display
The Status Display lists a character's current attributes, both primary and
secondary, and whether that character is unconscious, poisoned, charmed,
hungry, protected, cursed or paralyzed.
PRIMARY ATTRIBUTES
Strength, Dexterity and Intelligence are the primary attributes, with values
ranging from range from I to 30. The higher an attribute is, the better. The
remaining attributes are secondary statistics. Strength determines several
things, including how much you can carry, how much (if any additional damage
you do with a hand-to-hand weapon, and how many Hits you can take before
dying. Dexterity affects such things as how fast you are and how well you
pick locks. Faster characters can move and attack more often than slower
ones. Dexterity determines your Combat skill.
Intellegence determines several things, including your Magic skill and how
well you cast certain spells.
SECONDARY ATTRIBUTES
Combat. Your base combat skill is derived directly from your dexterity. It
determines how likely you are to hit in combat with normal weapons.
Magic. Your base magic skill is derived directly from your intelligence.
It determines the maximum number of Mana points you can have.
Hits are derived directly from your strength. They are reduced by damage,
poison and hunger. When your Hits reach 0, you are unconscious.
Mana records the current number of Mana points you have at that moment.
The less active you are, the greater the rate at which Mana points return.
Level indicates your overall prowess. As you gain experience (see below),
your level increases. As your level increases, you have the opportunity to
raise one or more of your primary attributes. In addition, Hits usually
increase as your level does.
Experience points (Exp) are a measure of your accomplishments. Every time
you solve a quest or slay a monster, each member of your party gains
experience points. After earning the required number of points, a character's
level increases.
Training points are accrued with experience points. To increase strength,
dexterity, intelligence, combat or magic, you must find a trainer who teaches
expertise in that specific attribute. If you pay the trainer's fee and 'trade
in' training points (representing your study and practice with the trainer),
the attribute you are concentrating on increases.
COMBAT
In the lower left corner of each character's Inventory Display is an icon
representing the attack mode for that character when he is in combat. The
following attack modes are available:
------+--------+---------------+----------------+--------------------------
Icon | Avatar | Other Members | Attack Mode | Description
------+--------+---------------+----------------+--------------------------
* * * | Yes | No | Manual | You may direct each
? ? | | | | combat action.
O | | | |
------+--------+---------------+----------------+--------------------------
o | Yes | Yes | Attack Weakest |The Character will attack
^ | | | |the weakest opponent.
O | | | |
------+--------+---------------+----------------+--------------------------
* | Yes | Yes |Attack Strongest|The Character will attack
^ | | | |the strongest opponent.
O | | | |
------+--------+---------------+----------------+--------------------------
* | Yes | Yes | Defend |The Character will be less
\|/ | | | |effective at hitting more
O | | | |effective at dodging.
------+--------+---------------+----------------+--------------------------
* * * | Yes | Yes | Attack Nearest |The Character will attack
^ | | | |the nearest opponent.
O | | | |
------+--------+---------------+----------------+--------------------------
* | Yes | Yes | Flee |The Character will flee
O | | | |any opponent.
\/ | | | |
------+--------+---------------+----------------+--------------------------
* * * | No | Yes | Bezerk |The Character will never
\|/ | | | |flee, regardless of wounds
O | | | |
------+--------+---------------+----------------+--------------------------
* * | No | Yes | Random |The Character will attack
>O< | | | |a random foe.
* * | | | |
------+--------+---------------+----------------+--------------------------
* | No | Yes | Protect |The Character will attempt
/- | | | |to protect the party
O o | | | |member in protect mode
------+--------+---------------+----------------+-------------------------
If the Avatar's attack mode is anything but Manual Mode, he selects targets
on his own (according to the rules of his attack mode) and fights those
opponents without any further input from the player. The player may override
control at any time (by double-left-clicking on a specific target to attack
it, right-click-and-holding to lead the Avatar in a certain direction, etc.).
When not in Manual Mode, the Avatar does not select fleeing or disabled
(sleeping, paralyzed or unconscious) targets on his own, and breaks off an
attack once any of these eonditions are met. To make the Avatar pursue an
enemy to the death, double-left-click on the opponent after it has already
fled or been disabled.
Flee Mode
If a party member is seriously injured, he may flee. Neither the Avatar nor
party members in Berserk Mode will ever flee. Normally, fleeing characters
might drop some of their possessions. Party members who have been set to Flee
Mode will make an orderly retreat and will not drop any of their possessions.
Protected 'Mode' and Protect Mode
You may designate a party member to be protected by clicking on the 'halo'
just above that character's attack mode icon. It turns gold, indicating that
this party member is to be protected. Only one person in the party may be
protected at any one time.
Note that if if you have not designated any party member to be protected
('turned his halo on'), an injured party member may turn his own halo on and
call out to other party members for protection. Any party members that are in
Protect Mode will follow this injured character around and attempt to protect
him. Effectively, any protecting character's main concern is for the welfare
of the protected individual, and he will fight anyone who attacks the
protected character until there is no longer a threat.
|